Windows 7 保護者による制限とは?
 Windows 7 での 保護者による制限について紹介します。
Windows 7 での 保護者による制限について紹介します。Vistaから搭載されている機能ですが、子供が遊べるゲーム、使用できるプログラム、 アクセスできる Web サイト、および時間を管理できます。(アダルト系だけの話ではないのですね・・)
保護者による制限手順
①スタートメニューから [ コントロールパネル ] を選択します。
②[ コントロールパネル ]画面で [ ユーザアカウントと家族のための安全設定 ] を選択します。
③[ ユーザアカウントと家族のための安全設定 ]画面で [ 保護者による制限 ] を選択します。
 ※フォルダの状況(クリックで大きくなります)
※フォルダの状況(クリックで大きくなります)④[ 保護者による制限 ]画面で これから制限を掛ける予定のユーザを選択します。
※ここでは「テスト君」を選択します。
 ※フォルダの状況(クリックで大きくなります)
※フォルダの状況(クリックで大きくなります)⑤[ ユーザの制御 ]画面で、[ 有効、現在の設定を強制します ]にチェックを入れます。
 ※フォルダの状況(クリックで大きくなります)
※フォルダの状況(クリックで大きくなります)時間制限を設定する
⑥-1.[ ユーザの制御 ]画面で、[ 時間制限 ] を選択します。
⑥-2.[ 時間制限 ]画面が表示されます。例えば日曜日の午前0時から午前6時までコンピュータの
使用を制限したい場合は、下記のように該当する時間をクリック選択後、[ OK ]を選択します。
 ※フォルダの状況(クリックで大きくなります)
※フォルダの状況(クリックで大きくなります)ゲーム制限を設定する
⑦-1.[ ユーザの制御 ]画面で、[ ゲーム ] を選択します。
⑦-2.[ ゲームの制御 ]画面で、[ ゲームレーティングを設定 ]を選択します。
⑦-3.ゲームには[ レーティング設定 ]というものがされているものとされていないものがあります。
(CEROの事です)。ゲームの中にはCEROが設定されていないものもあります。 CEROが設定されていないゲームを禁止する場合は[ レーティングのないゲームを禁止する ]にチェックを入れてください。
 ※CERO(クリックで大きくなります)
※CERO(クリックで大きくなります)⑦-4.CEROの一覧及びコンテンツの種類から許可するレーティングをチェックして設定することもできます。
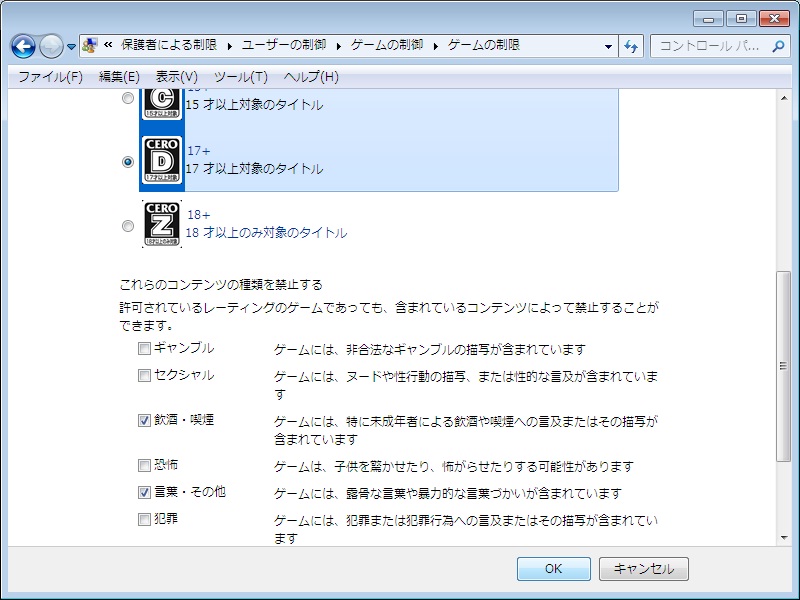 ※フォルダの状況(クリックで大きくなります)
※フォルダの状況(クリックで大きくなります)⑦-5.また[ ゲームの制御 ]画面で、「〇〇はゲームをプレイしてもよいですか?」で「いいえ」を選択すると
これまでの設定の有無に関わらずゲームを禁止することができます。
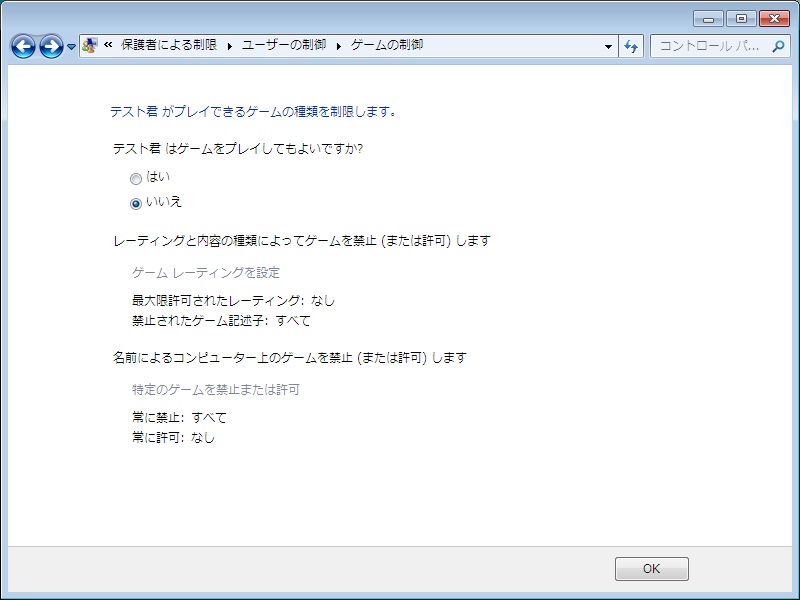 ※フォルダの状況(クリックで大きくなります)
※フォルダの状況(クリックで大きくなります)特定のプログラムに制限を設定する
⑧-1.[ ユーザの制御 ]画面で、[ 特定のプログラムを許可または禁止します ] を選択します。
⑧-2.[ アプリケーションの制御 ]画面で、[ 〇〇は許可されたプログラムのみ使用してもよい ] を
選択するとアプリケーション一覧が表示されます。
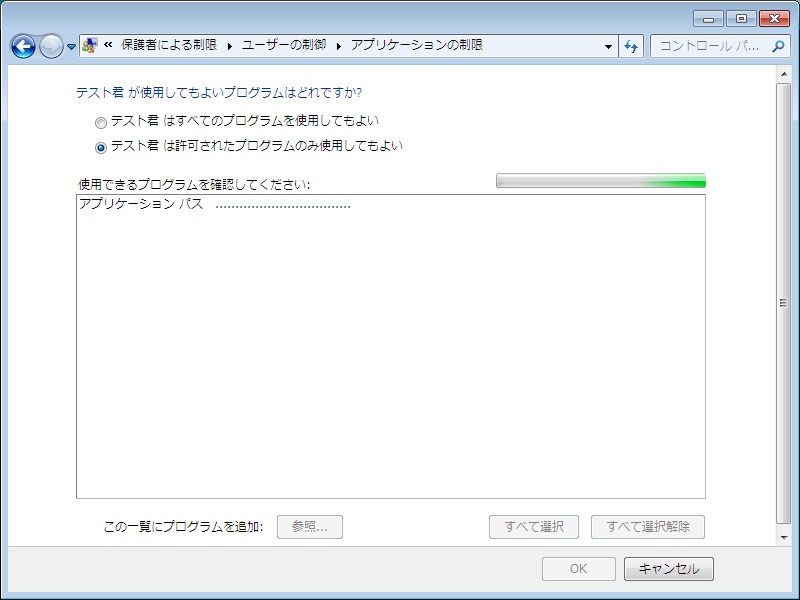 ※フォルダの状況(クリックで大きくなります)
※フォルダの状況(クリックで大きくなります)⑧-2.許可するプログラムにチェックを入れて [ OK ] を選択してください。
 ※フォルダの状況(クリックで大きくなります)
※フォルダの状況(クリックで大きくなります)