Windows 7 Windows XP ���[�h �Ƃ́H
 Windows XP ���[�h�� Windows 7 �̈�Ԃ̖ڋʂł���V�@�\�ł��B
Windows XP ���[�h�� Windows 7 �̈�Ԃ̖ڋʂł���V�@�\�ł��B�uXP���[�h�v�́A���zOS�Ƃ��� Windows XP �����s�ł��邾���ł͂Ȃ��AWindows 7�̃f�X�N�g�b�v���璼�ځAXP�p�̃A�v�����N���ł��܂��B Vista�����y���Ȃ�������Ԃ̗��R�ł��� [ �݊��� ] ���� [XP ���[�h] �̓o��ő啝�ɉ�������邱�ƂɂȂ�܂��B
�܂��́A���L�̃T�C�g���� [ XP ���[�h ] �� [ Virtual PC ] ���_�E�����[�h���Ă��������B
������
�@�@�E�@XP ���[�h �� �_�E�����[�h
�@�@�E�@Virtual PC �� �_�E�����[�h
�C���X�g�[���̖��O��32 bit�� 64 bit�� x64�Ƃ�x86�ɂ���
�܂�32bit��64bit�ɂ��Ăł����A����͎g�p���Ă���Windows��
[ 32bit�� ] �� [ 64bit�� ] ������Ă��܂��B�ʏ�� [ 32bit ] �Ŗ�肠��܂��O�̂��ߒ��ׂĂ݂܂��傤�B
[ �R���s���[�^ ] �� �E�N���b�N���� [ �v���p�e�B ] ���J���ĐԐ����ɒ��ڂ��Ă��������B
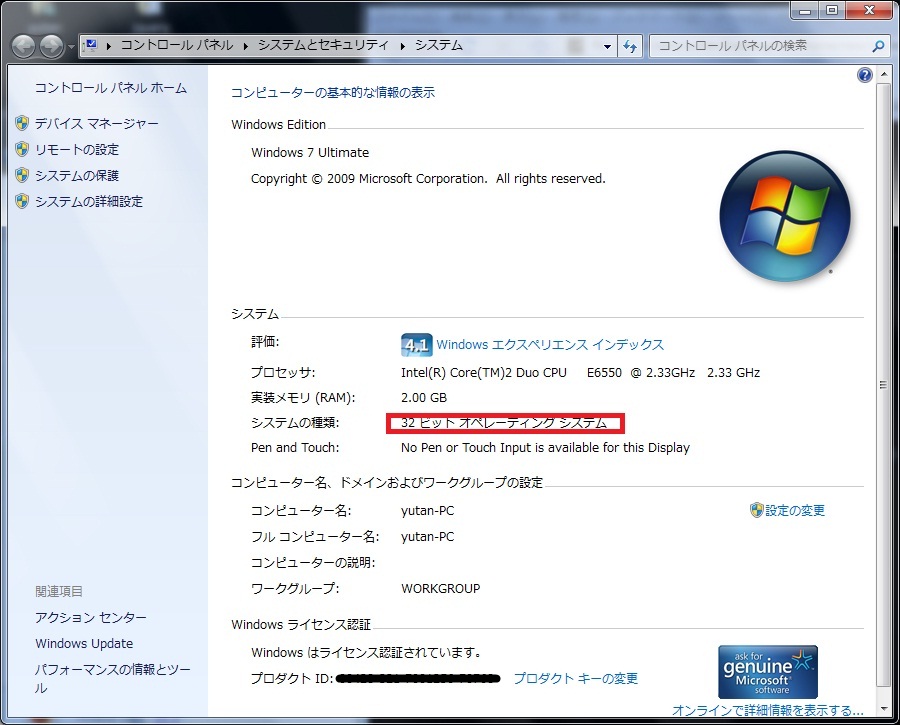 ���t�H���_�̏�(�N���b�N�ő傫���Ȃ�܂�)
���t�H���_�̏�(�N���b�N�ő傫���Ȃ�܂�)[ 32�r�b�g�I�y���[�e�B���O�V�X�e�� ] �ƋL�ڂ���Ă���̂Ŏ���PC�ɃC���X�g�[������Ă���Windows�� [ 32bit ] �ł��邱�Ƃ��킩��܂��B
����x64��x84�ł����ACPU�̖��߃Z�b�g�̎�����Ă��܂��B
���s�̃p�\�R���Ŏg���Ă���CPU�̊�{�I�Ȗ��߃Z�b�g�� Intel i386�Ƃ���CPU�Ŏ������ꂽ32�r�b�g���߃Z�b�g�ŁA ���ꂪi486��Pentium(�������i586�ƌĂ�Ă����������������悤��)��(��)��Core 2/Core i7�Ƃ������n���� �����č���������Ȃ���������Ǝg���Ă��Ă��܂��B������CPU�� [ x86�n ] �ƌ����Ă��܂��B
�u�ŁA���lj���������Ă�́H�v�Ƃ����ꍇ�́A
��Ŏ����� Windows �̎�ނ� [ 64bit�� ] �̏ꍇ�� [ x64 ] �A
[ 32bit�� ] �̏ꍇ�� [ x86 ] �Ƃ��Ė�肠��܂���B
Windows 7 Windows XP ���[�h �̃C���X�g�[��
�@�ŏ��� [ Windows XP ���[�h ] ���C���X�g�[�����܂��B
�_�E�����[�h���� [ VirtualWindowsXP.msi ] �����s���� [ ���� ] ��I�����܂��B
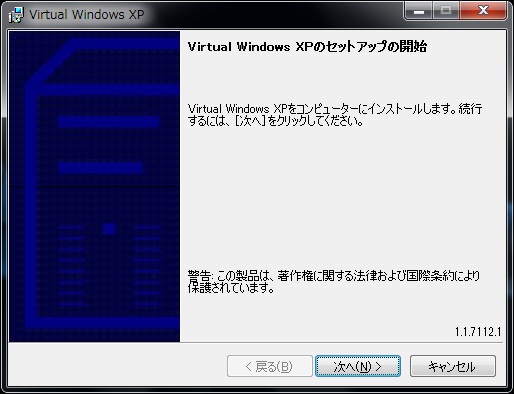 ���t�H���_�̏�(�N���b�N�ő傫���Ȃ�܂�)
���t�H���_�̏�(�N���b�N�ő傫���Ȃ�܂�)�A�C���X�g�[���ꏊ����܂��̂ŁA���ɖ�肪�Ȃ��ꍇ�� [ ���� ] ��I�����܂��B
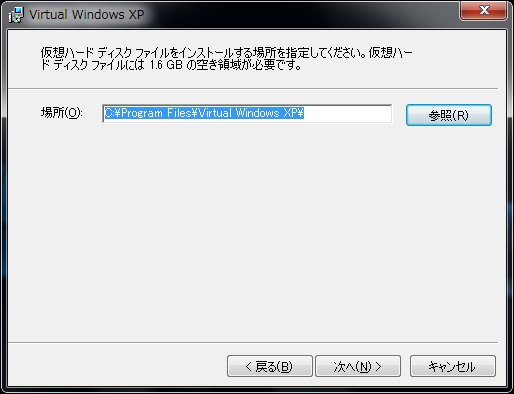 ���t�H���_�̏�(�N���b�N�ő傫���Ȃ�܂�)
���t�H���_�̏�(�N���b�N�ő傫���Ȃ�܂�)�B�C���X�g�[�����n�܂�܂��̂ŏ��X���҂����������B
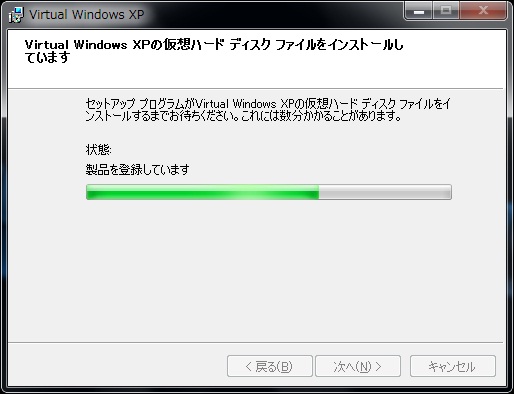 ���t�H���_�̏�(�N���b�N�ő傫���Ȃ�܂�)
���t�H���_�̏�(�N���b�N�ő傫���Ȃ�܂�)�C�C���X�g�[�����������A[ Virtual PC ] ���C���X�g�[������܂����B
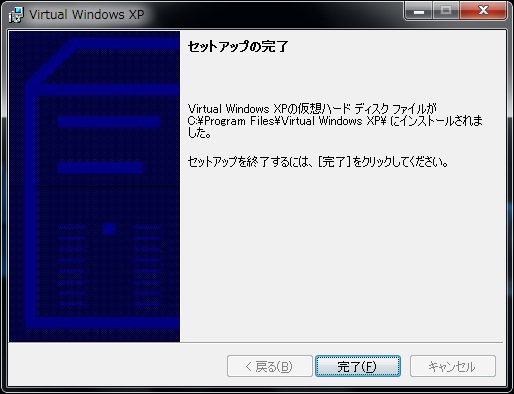 ���t�H���_�̏�(�N���b�N�ő傫���Ȃ�܂�)
���t�H���_�̏�(�N���b�N�ő傫���Ȃ�܂�)�D���ɁA[ Virtual PC ] ���C���X�g�[�����܂��B
�_�E�����[�h���� [ Windows6.1-KB958559-x86.msu ] �����s���܂��B
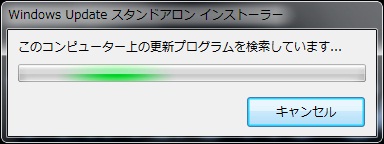 ���t�H���_�̏�(�N���b�N�ő傫���Ȃ�܂�)
���t�H���_�̏�(�N���b�N�ő傫���Ȃ�܂�)�E�C���X�g�[�����N�����܂��̂ŁA [ �͂� ] ��I�����Ă��������B
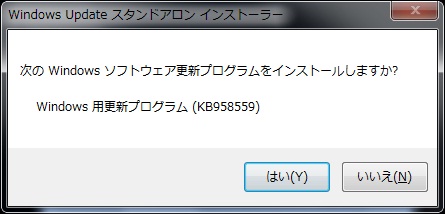 ���t�H���_�̏�(�N���b�N�ő傫���Ȃ�܂�)
���t�H���_�̏�(�N���b�N�ő傫���Ȃ�܂�)�F���C�Z���X�ɂ��Ẳ�ʂ��\������܂��̂ŁA�n�ǂ��Ă��� [ ���ӂ��܂� ] ��I�����Ă��������B
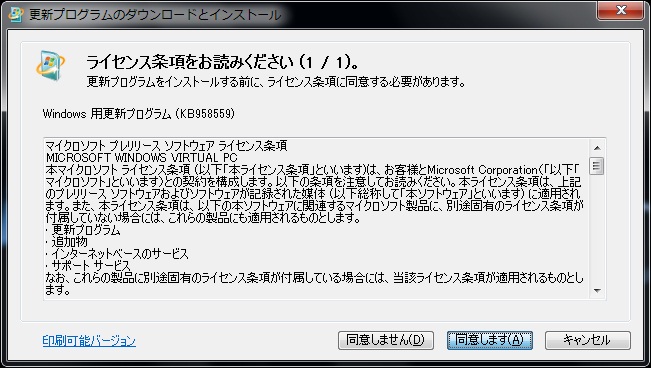 ���t�H���_�̏�(�N���b�N�ő傫���Ȃ�܂�)
���t�H���_�̏�(�N���b�N�ő傫���Ȃ�܂�)�G�C���X�g�[�����n�܂�܂��̂ŏ��X���҂����������B
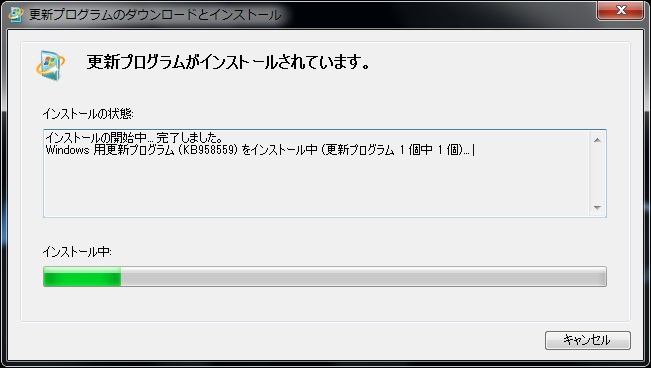 ���t�H���_�̏�(�N���b�N�ő傫���Ȃ�܂�)
���t�H���_�̏�(�N���b�N�ő傫���Ȃ�܂�)�H�C���X�g�[�����������A[ Windows XP Mode ] ���C���X�g�[������܂����B
POPUP�ɏ]���āAPC����x �ċN�������Ă��������B
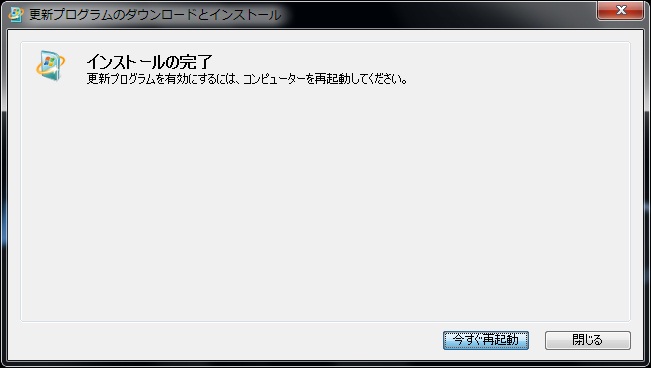 ���t�H���_�̏�(�N���b�N�ő傫���Ȃ�܂�)
���t�H���_�̏�(�N���b�N�ő傫���Ȃ�܂�)Windows XP ���[�h �̎��s
�I�X�^�[�g���j���[���� [ ���ׂẴv���O���� ] �� [ Windows Virtual PC ] �� [ Virtual Windows XP ] ��I�����܂��B
 ���t�H���_�̏�(�N���b�N�ő傫���Ȃ�܂�)
���t�H���_�̏�(�N���b�N�ő傫���Ȃ�܂�)�J���C�Z���X�ɂ��Ẳ�ʂ��\������܂��̂ŁA�n�ǂ��Ă��� [ ���C�Z���X�����ɓ��ӂ��� ] �Ƀ`�F�b�N�����Ă� [ ���� ] �� �I�����Ă��������B
 ���t�H���_�̏�(�N���b�N�ő傫���Ȃ�܂�)
���t�H���_�̏�(�N���b�N�ő傫���Ȃ�܂�)�K�p�X���[�h����܂��̂œ��͂��܂��B�iXP�Ƀ��O�I�����̃p�X���[�h�ɂȂ�܂��B�j
 ���t�H���_�̏�(�N���b�N�ő傫���Ȃ�܂�)
���t�H���_�̏�(�N���b�N�ő傫���Ȃ�܂�)�L�Ō�ɁAWindows Update�̐ݒ�ɂ��ĕ�����܂��̂ŁA�����X�V��ON�ɂ��� [ ���� ] ��I�����܂��B
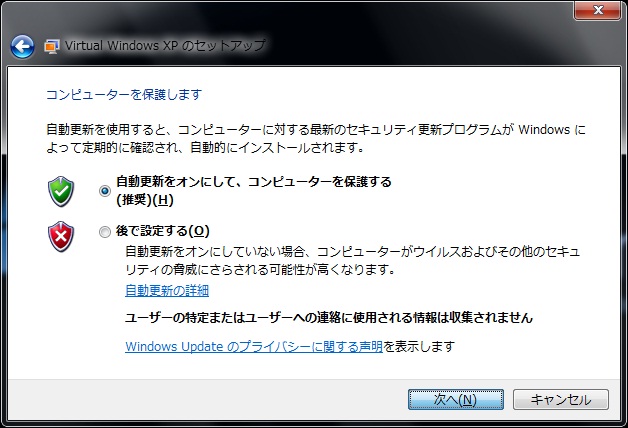 ���t�H���_�̏�(�N���b�N�ő傫���Ȃ�܂�)
���t�H���_�̏�(�N���b�N�ő傫���Ȃ�܂�)�MXP ���[�h �̋N�����n�܂�܂��B���炭����� XP ���[�h �������オ��܂��B
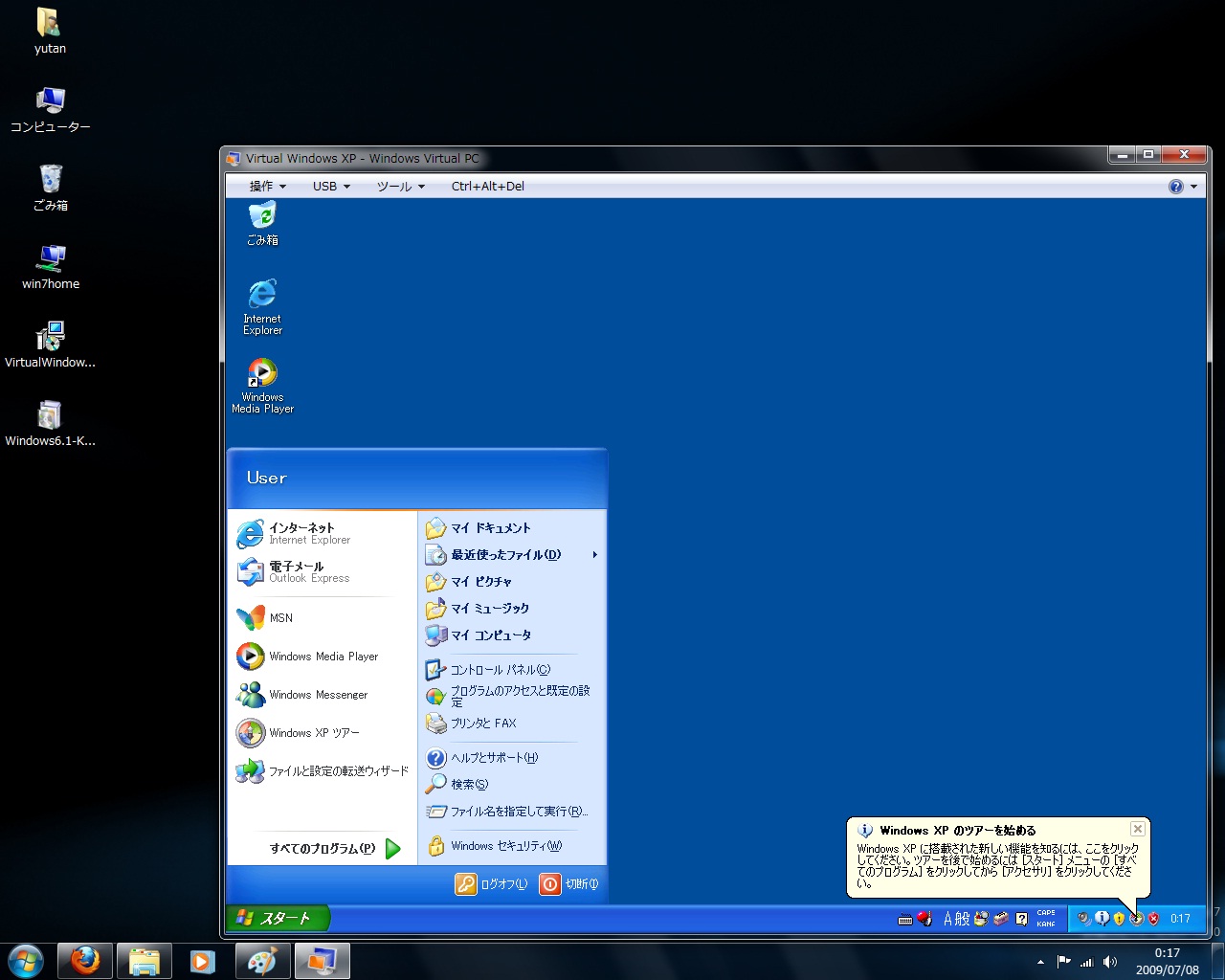 ���t�H���_�̏�(�N���b�N�ő傫���Ȃ�܂�)
���t�H���_�̏�(�N���b�N�ő傫���Ȃ�܂�)XP�p�̃A�v���P�[�V������ Windows 7 �̃f�X�N�g�b�v��Ŏ��s����
XP�p�̃A�v���P�[�V������ Windows 7 �̃f�X�N�g�b�v��Ŏ��s������@���Љ�܂��B
XP ���[�h���N�����A�X�^�[�g���j���[�ɃJ�[�\�������킹�ĉE�N���b�N���� [ �J�� - AllUsers ] ��I����
�\������� [ �X�^�[�g���j���[ ] �̃t�H���_�ɋN���������A�v���P�[�V�����̃V���[�g�J�b�g���쐬���܂��B
�������ł�IE6��lj����Ă݂܂��B
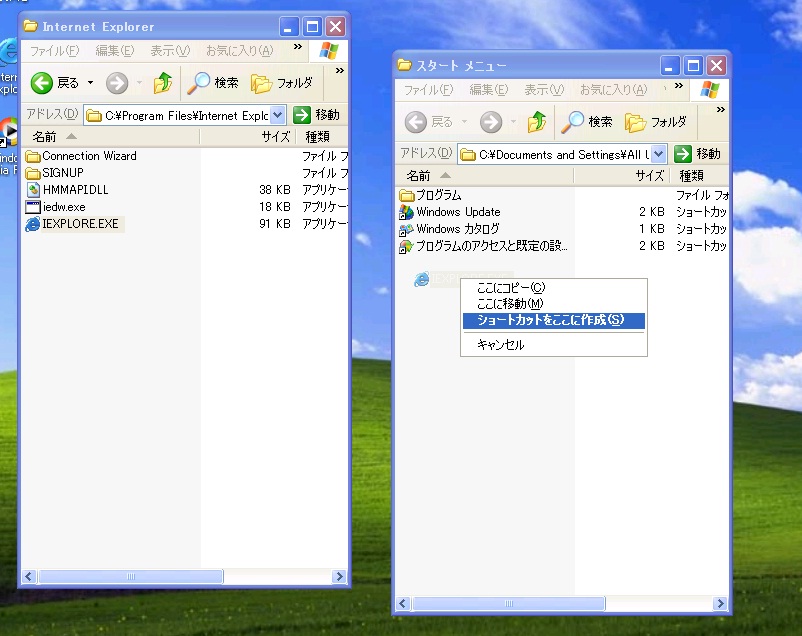 ���t�H���_�̏�(�N���b�N�ő傫���Ȃ�܂�)
���t�H���_�̏�(�N���b�N�ő傫���Ȃ�܂�)����ƁAWindows 7�̃X�^�[�g���j���[�̒��� [ Windows Virtural PC ] �� [ Virtual Windows XP�A�v���P�[�V�����t�H���_ ] ��IE6���i�[����Ă��܂��̂őI������Ǝ��s���܂��B
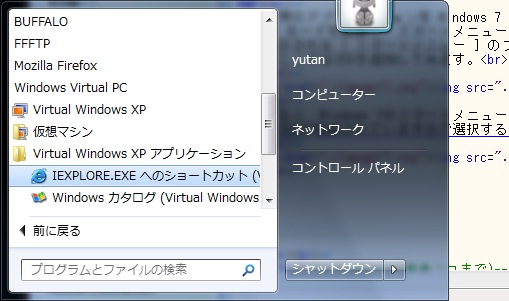 ���t�H���_�̏�(�N���b�N�ő傫���Ȃ�܂�)
���t�H���_�̏�(�N���b�N�ő傫���Ȃ�܂�)[Windows 7 �ł� IE6���s��� ]
